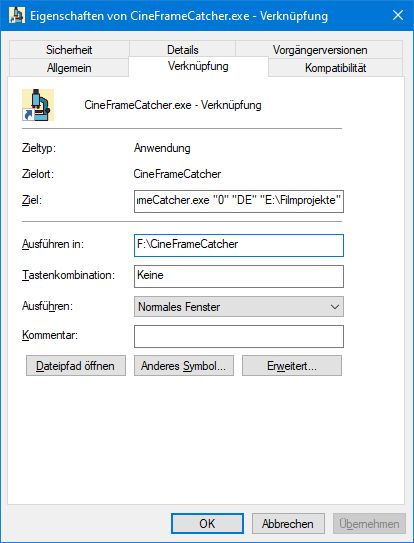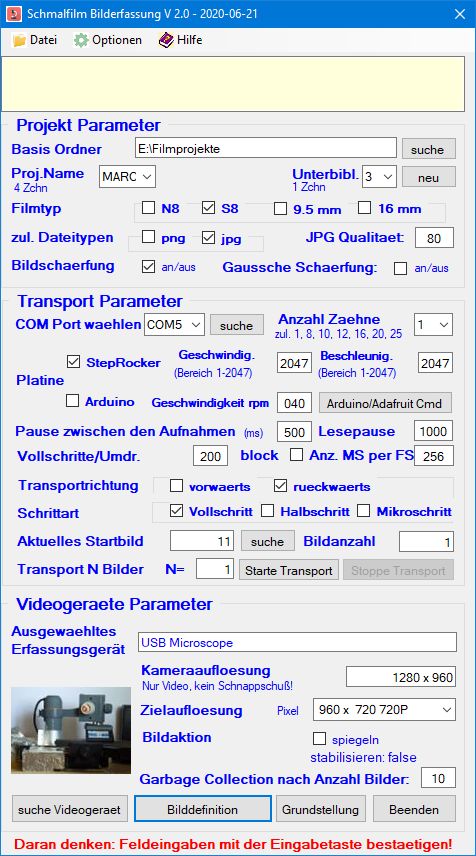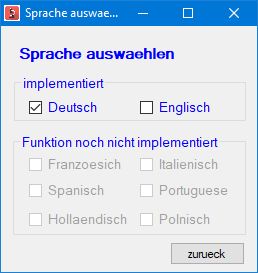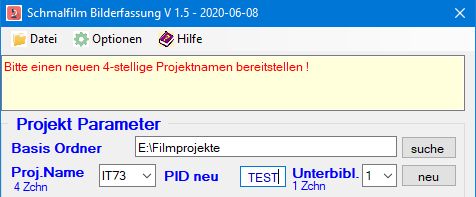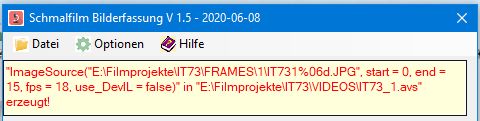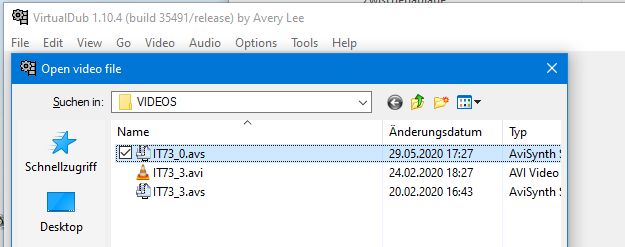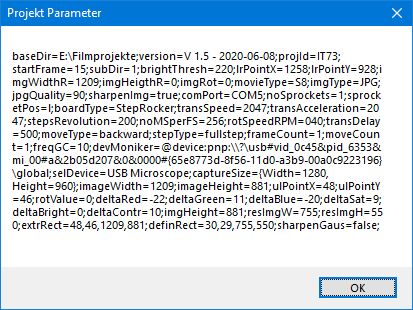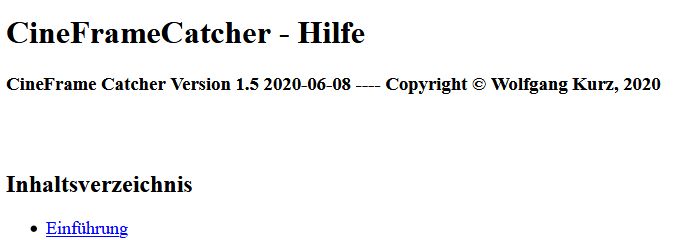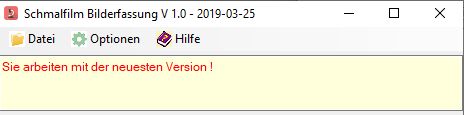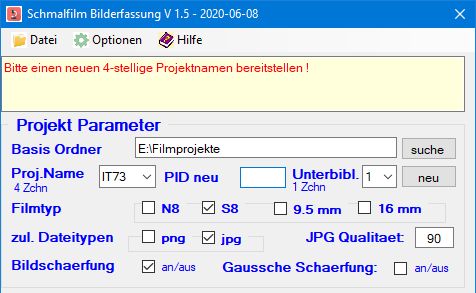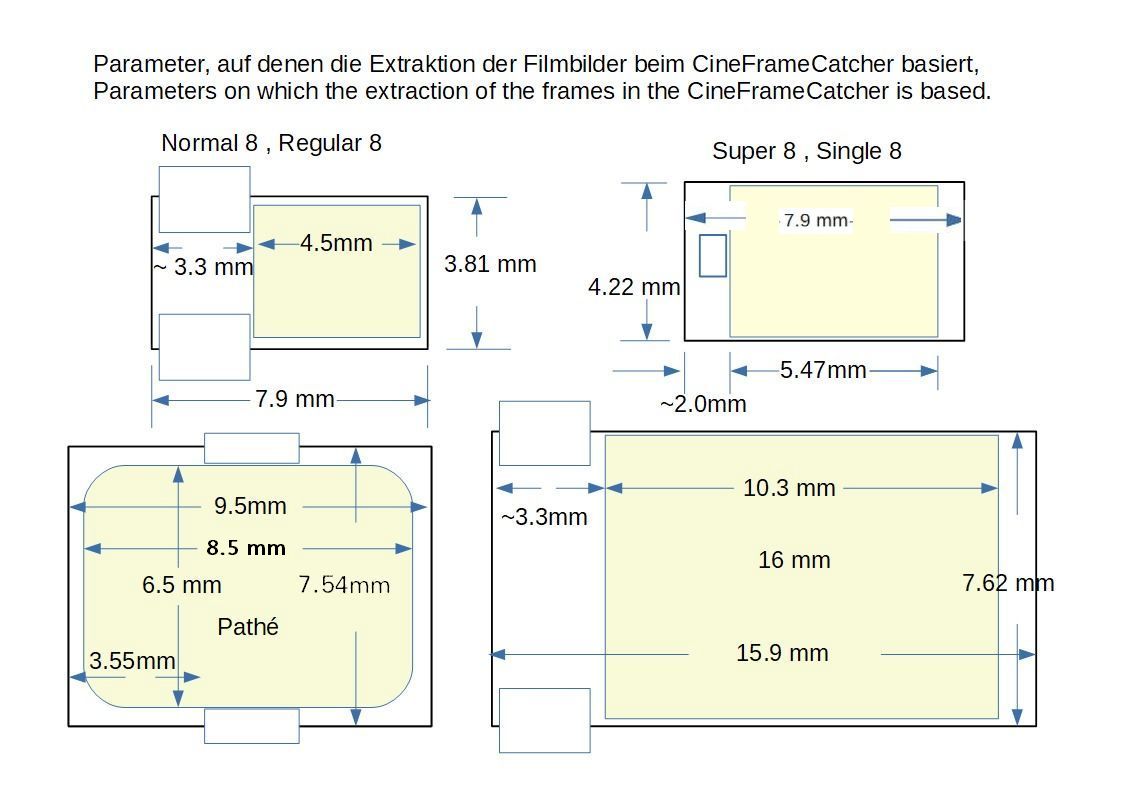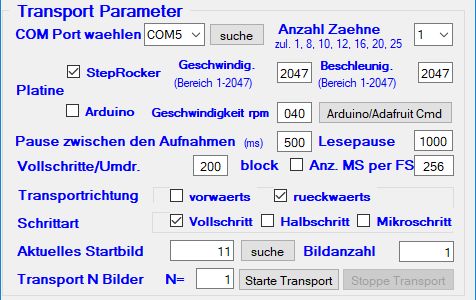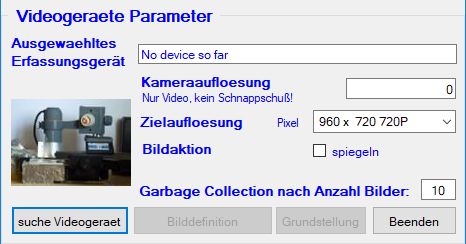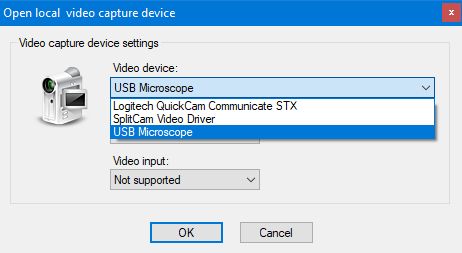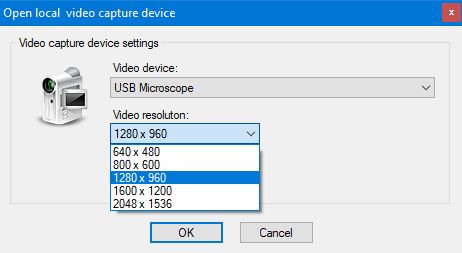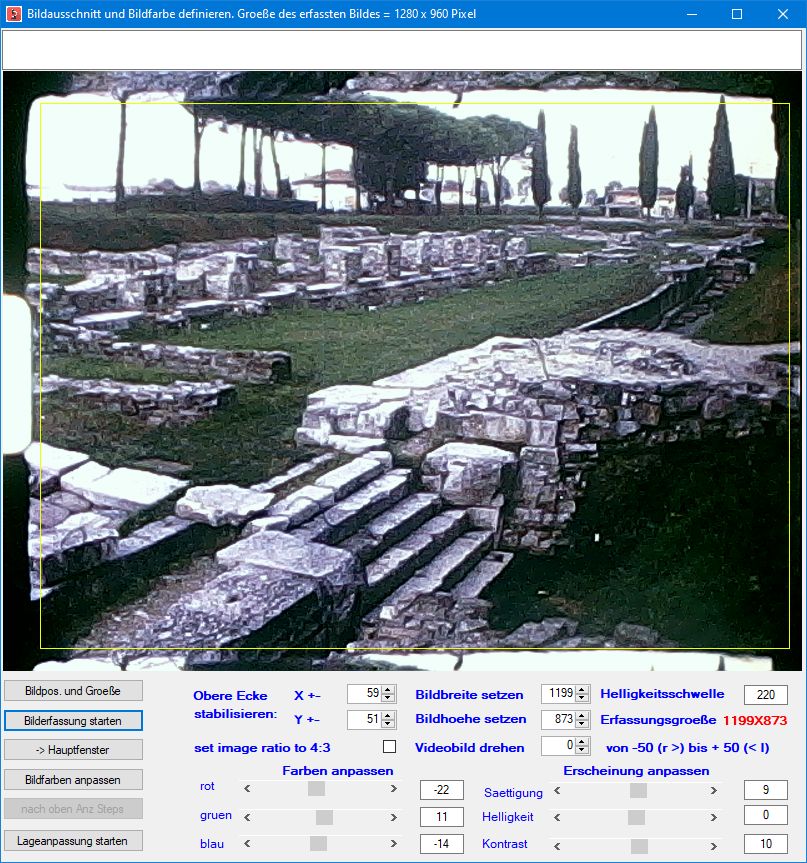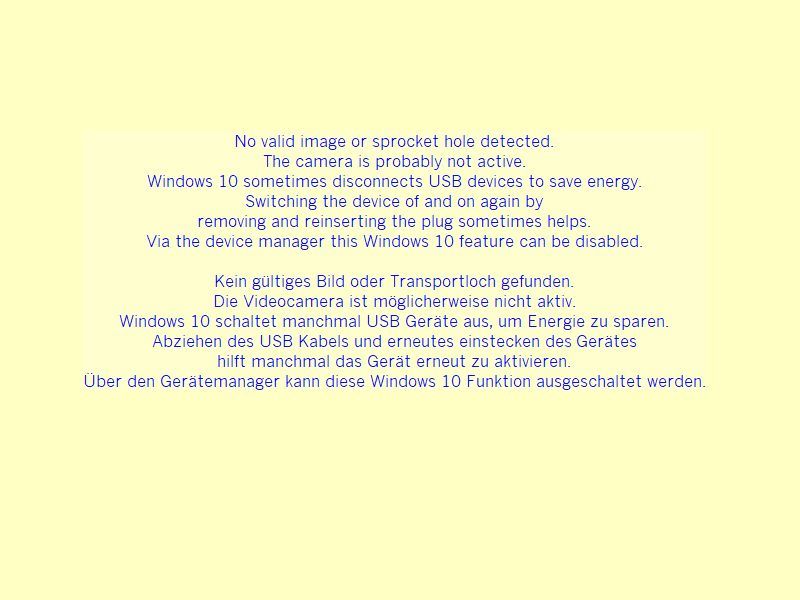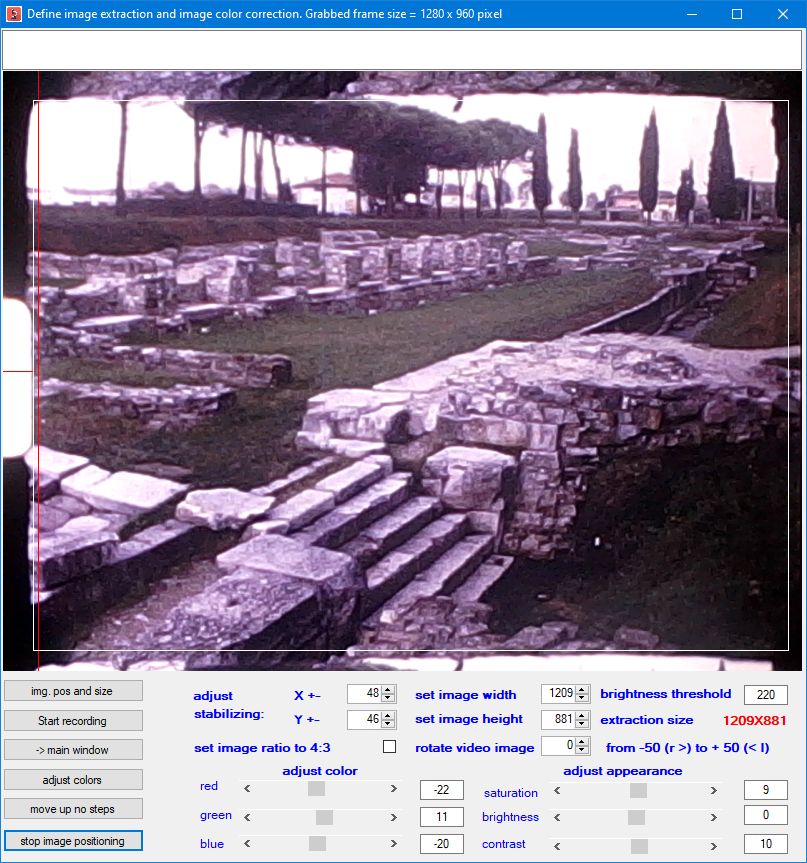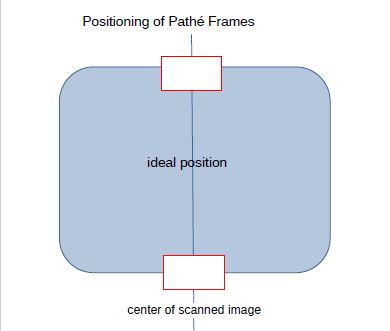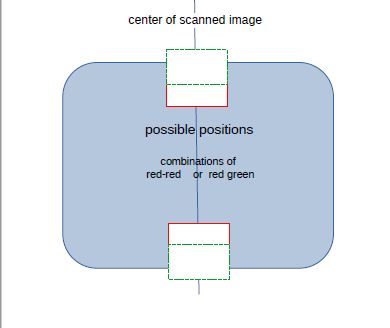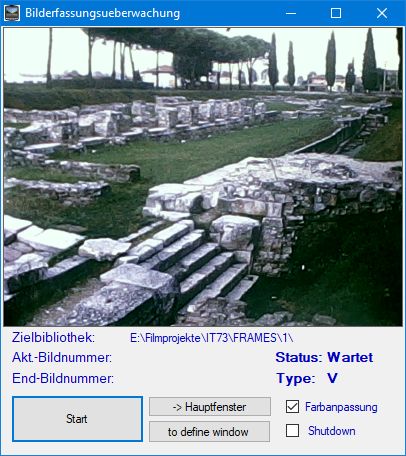CineFrameCatcher - Hilfe
CineFrame Catcher Version 2.0 2020-06-21 ---- Copyright © Wolfgang Kurz, 2020
Der CineFrameCatcher ist ein Programm zur Digitalisierung von Schmalfilmen (Cine-Films) im 8 mm, 9.5 mm (Pathé) oder 16 mm Format.
Das 9.5 mm Format und das 16 mm Format sind implementiert, aber nicht voll getested, da mir die notwendige Hardware unf Filmmaterial fehlt.
An dieser Stelle möchte ich Lawrence Cockell herzlich danken, dass er mich beim Testen (vorallem beim Pathé 9.5 mm Film und beim Einsatz
von Arduino und Adafruit hardware.
Es werden die einzelnen Bilder (Frames) eines Filmes mittels eines Digitalen Aufnahmegerätes (Digitales Mikroskop
oder ähnlichem) einzeln erfasst und mit einer laufenden Nummer in einem Dateiordner abgespeichert, so das später mit
einem Video-Generierungsprogramm (z. B. VirtualDub in Verbindung mit AviSynth) ein Video im SD oder HD Format erzeugt werden kann.
zum Inhaltsverzeichnis
Um mit dem Programm Filmbilder erfassen zu können, braucht man eine besondere Aufnahmeapparatur, die leider nicht im Handel
erhältlich ist. Sie muss selbst gebaut werden. Dies ist aber bei einigermaßen bastlersichem Geschick nicht besonders schwierig
Als Komponenten zum Bau der Aufnahmeapparatur benötigt man:
1. Ein digitales Mikroskop.
Für gute Filmbilder sollte die Aufnahmekamera des Mikroskopes mindestens 1.3 Megapixel aufweisen, was eine Video-Auflösung
von 1280 x 1024 Pixel zulässt. Man kann aber auch höher auflösende Kameras einsetzen, was aber nicht unbedingt eine
bessere Filmqualität garantiert.
Ich verwende ein Celestron Digital Mikroskop 5 MP (rechtes Bild), gut ist auch ein Celestron Digital Mikroskop 1.3 MP (linkes Bild)


2. Einen Schrittmotor als Antrieb der Transporteinheit
Geeignet sind bipolare 2 Phasen Schrittmotoren (ca. 1 bis 2 Ampere) 1.8° Schrittwinkel 200 Vollschritte für eine Umdrehung
oder (für eine leicht höhere Transportgenauigkeit) 0.9° Schrittwinkel 400 Vollschritte für eine Umdrehung z.B.
von NanoTech oder Trinamic.

3. Eine Schrittmotorsteuerung
4. Ein Transport-Zahnrad mit 10, 20 oder 25
Transportzähnen
Der Transport des Filmes erfolgt bildweise mittels eines Transportzahnrades mit 8, 10, 16, 20 oder 25 Transportzähnen, die in
die Perforation des Filmes eingreifen.
(Wenn eine andere Zähneanzahl verwendet werden soll, dann muss der Transport Sketch (Script)
für das Steuerungsboard selbst programmiert werden):
Man kann passende Zahnräder erhalten, indem man defekte Filmprojektoren oder Filmbetrachter (beides of über E-BAY sehr günstig erhältlich)
auseinaderbaut. Alternativ kann man sich Plastik-Zahnräder auch mittels eines 3D Druckers herstellen. Im Internet findet man entsprechende
Druckerdateien. Stellt man die Zahnräder mittels eines 3D Druckers her, dann sollte man beachten, dass Zahnräder mit wenigen Zähne günstiger
sind, weil man da für den Transport eines Bildes mehr Schrittmotorschritte benötigt.
Das linke Bild zeigt ein Transportrad aus Aluminium mit einer verstärkten Achse, die auch zum Antrieb der Aufwickelspule mit Hilfe eines
textilverstärkten Gummibandes verwendet werden kann.
Das rechte Bild zeigt ein Sortiment von Plastik-Zahnrädern, die mittels eines 3D Druckers hergestellt wurden.


Versierte Bastler mit gut ausgerüsteter Werkstatt können auch einen Transportgreifer, etwa nach folgendem Muster herstellen.
(Der Entwurf des Greifers ist von Herrn Claus Kappe ! Hinweis: Drehung im Uhrzeigersinn. Der Greifer
transportiert bei jeder Umdrehung ein einzelnes Bild durch Eingriff in die Perforation des Filmes. Dies ist ein sehr präziser
Transport der Filmbilder, der dem Transport in der Aufnahmekamera entspricht.).

5. Eine Beleuchtungseinheit.
6. Ein Netzteil als Stromversorgung.
Für die Stromversorgung der Apparatur benötigt man ein Netzteil, das 12 Volt Spannung und etwa 2 Ampere
Stromstärke bereitstellen kann. Günstig sind auch solche Netzteil die zusätzlich noch 5 Volt Spannung liefern.
Gut verwendbar sind Netzteile für 3.5 Zoll externen Festplateenlaufwerken.

7. Einen 5 Volt Gleichstrommotor (optional), eventuell mit Getriebe.
Als Antrieb für die Aufwickelspule kann man eine Transmission einsetzen (Transportriemen aus textilverstärktem Gummiband),
die durch den Schrittmotor mit angetrieben wird, man kann die Aufwickelspule aber auch entkoppelt über einen 5 Volt Gleichstrommotor
antreiben. Eine entsprechende Steuerung über das Arduino Board oder den StepRocker ist vorgesehen.

8. Eine 4 Wege Fokusierungsschiene
Zur sauberen Ausrichtung des Mikroskopes über dem Bildfenster ist es sinnvoll, eine 4 Wege Fokusierungsschiene einzusetzen, so wie sie in
der Makrofotographie als Stativaufsatz erhältlich ist. Auch ein Mikroskopstativ mit Postionierungsschrauben ( z.B. Conrad Bestellnummer
191348-62) ist geeignet.


Ansicht eines kompletten Trasportaufbaues

Das Mikroskop ist über dem Filmfenster auf der 4 Wege Fokusierschiene montiert. Es kann mit dieser Gleitschiene mittels
Schrauben präzise in allen drei Dimensionen verschoben werden. Damit wird eine exakte Ausrichtung über den Filmfenster erreicht
und eine perfekte Fokusierung des Mikroskopes (Scharfstellung) ermöglicht, denn der Brennpunkt der Optik darf nur wenige Millimeter
vom Filmbild entfernt sein, um dieses formatfüllend auf der Filmebene der Kamera abzubilden. Die Fokusierung des Bildes als
auch die Positionierung des Bildes ist überaus empfindlich, es handelt sich dabei um Änderungen im Bereich von hundertstel Millimetern.
Der Film wird unter dem Mikroskop und über der Lichtkammer auf einer Filmführung durchgeführt. Höchste Präzision
ist dabei erforderlich.


Unterhalb der Filmführung und des Mikroskopes befindet sich die Lichtkammer, die für die Beleuchtung des Filmes von unten sorgt.
Zwischen Leuchte und dem Bildfenster der Führung ist ein Diffusor eingelegt. Er kann aus einen Blatt weissem glattem Papier (80 oder 160 g/qm )
bestehen. Er sorgt für eine gleichmäßig beleuchtete weisse Fläche als Hintergrund für das aufzunehmende Filmbild.
Als Lichtwuelle kann die oben gezeigte Beleuchtungseinheit verwendet werden. Man kann aber auch die 6 weissen LED's des Mikroskopes ausbauen und
unter dem Film anbringen. Sie können über USB mit Strom versorgt werden.
Eine Helligkeitsregelung ist nicht unbedingt erforderlich. Sie ist eher kontraproduktiv, da sie oft die Lichtfarbe verändert.
Links von der Lichtkammer befindet sich die Transporteinheit, hier mit einem Greifermechanismus realisiert. Anstelle des Greifers könnte
sich auch das Transport-Zahnrad befinden, das, wie der Greifer durch den Schrittmotor angetrieben wird.
Noch weiter links sieht man die Fangspule, die hier über eine Transmission angetrieben wird. Man kann auch einen 5 Volt
Gleichstromotor verwenden, der über den StepRocker oder Arduino angesteuert werden kann. Der StepRocker erhält die erforderlichen
Signale von CineFrameCatcher.
zum Inhaltsverzeichnis
Der CineFrameCatcher ist ein Windows Programm das mit Hilfe von MS Visual Studio Community 2019 in der
Programmiersprache C# (sprich Si Sharp) unter Verwendung der Klassenbibliothek .NET 4.6.1 (sprich
DOT-NET), der Accord .NET Library 3.8.0 und der Solid.Arduino Bibliothek
erstellt worden ist. Die erforderlichen Komponenten von Accord und Solid sind in der Installationsdatei mit enthalten.
Das Programm kann auf einem Rechner mit einem Windows Betriebssystem (ab Windows 7, bevorzugt Windows 10 64 Bit) ausgeführt werden.
Sinnvollerweise sollte auch die Laufzeitumgebung von .NET 4.6.1 (oder besser) installiert sein. Es ist auch möglich, die Anwendung
unter einer virtuellen Maschine (z.B. Oracle Virtual Box oder VMWare ...) zu betreiben.
Das Programm wird in einer mit 7-Zip komprimierten ZIP Installationsdatei ausgeliefert. Für die Installation reicht
es aus, das Programm in eine Installationsbibliothek freier Wahl zu entpacken - z.B. nach C:/Windows/Programme/CineFrameCatcher.
Die Windows Registry wird nicht verwendet.
Bei eventeullen Updates reicht es in der Regel aus, die CineFrameCatcher.EXE Datei zu ersetzen.
Deinstalliert wird des Programm, indem einfach die Installationsbibliothek mit allen Inhalten gelöscht wird.
Zum Aufruf des Programmes kann eine Aufruf-Verknüpfung auf dem Desktop angelegt werde. Passende Icons sind in der Installationsdatei
enthalten.
Hinweis: Die Anwendung ist geschützt. Sie kann auf einem Rechner nur einmal aufgerufen werden.
Wird versucht, sie ein zweites Mal aufzurufen, so wird dieser Aufruf solange zurückgestellt, bis der erste Aufruf geschlossen wird.
In der Aufruf-Verknüpfung können drei Aufrufparameter mitgegeben werden:
- Die Logging-Steuerung. "0" = Logging ausgeschaltet und "1" = Logging eingeschaltet.
- die Ausführungssprache, unterstützt sind zur Zeit "DE" für Deutsch und "EN" für Englisch.
- eine existierende Bibliothek (die Basisbibliothwek),
in die die erforderlichen Ordner und Dateien der Anwendung, die für jede Sitzung angelegt werden, abgespeichert werden sollen.
Im Basisordner werden alle Projektbibliotheken angelegt und jede Projektbibliothek enthält die Unterordner "FRAMES" und "VIDEO".
Zusätlich wird in keder Projektbibliothek auch die Datei INIProjFile.txt gespeichert.
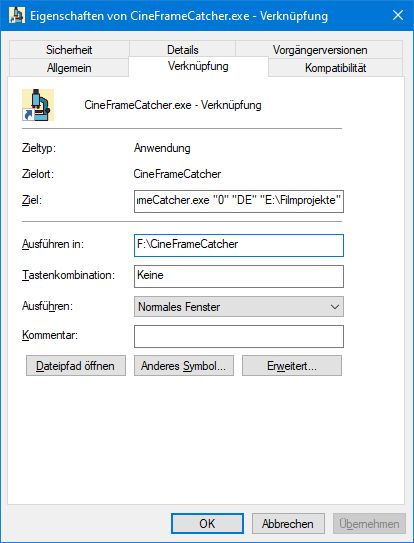
In der Verknüpfung kann auch ein neues sprechendes DesktopIcon definiert werden. Die entsprechenden Icons sind in der
Installationsbibliothek abgespeichert.
zum Inhaltsverzeichnis
Die Anwendung kann gestartet werden entweder
- über die EXE Datei (eventuell wie im Beispiel unten mit den oben beschriebenen Eingabeparametern) direkt in einem Befehlseingabefenster
unter dem Installationsordner.
Zum Beispiel mit dem Befehl C:/Programme/CineFrameCatcher/CineFrameCatcher.exe "DE" "1" "E:/FilmProjekte"
oder
- über eine wie oben beschriebene Verknüpfung auf dem Desktop.
Das Programm kann nur einmal aktiv sein, kann also nur einmal aufgerufen werden. Mehrfachaufrufe werden ignoriert bzw.
bis zur Beendigung des ersten Aufrufes zurückgestellt.
zum Inhaltsverzeichnis
Das erste Fenster das angezeigt wird (das Hauptfenster) enthält eine Menüleiste, ein Nachrichtefeld und
in drei Gruppen zusammengefasst alle Eingabemöglichkeiten zur Steuerung der Filmbildererfassung.
Diese Gruppen sind:
- die Projekt Parameter
- die Transport Parameter
- die Videogeräte Parameter
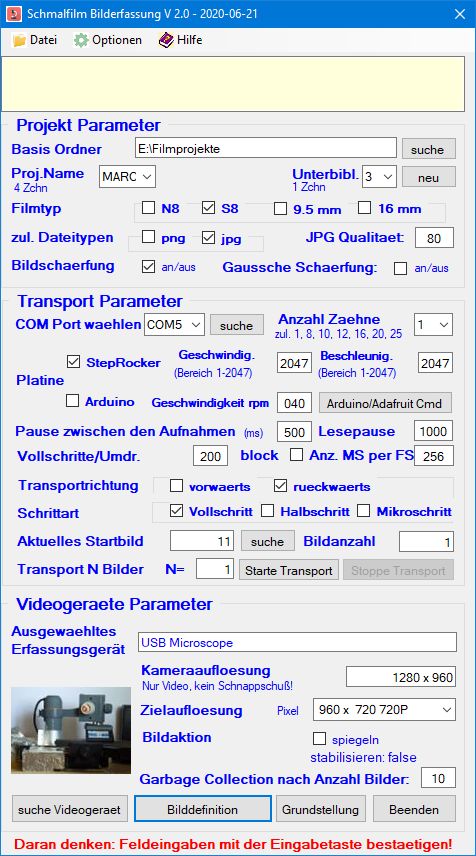
Die Menüleiste im Hauptfenster
Die Menüleiste enthält drei Hauptgruppen: 1. Datei, 2. Optionen und 3. Hilfe
Das Menü "Datei" enthält 3 Einträge:
- Sprache auswählen
- Neues Projekt
- Beenden
Das Menü "Optionen" enthält 7 Einträge.
- AVS Datei für VirtualDub erzeugen
- Aktuelle Parameter anzeigen
- Alle Bilder der Bilderunterbibliothek löschen
- Logging einschalten
- Logging ausschalten
- Inhalt der Logdatei anzeigen
- Inhalt der Logdatei löschen
Das Menü "Hilfe" enthält 3 Einträge.
- Filmbild Erfassung Hilfe
- Auf Updates prüfen
- Über Filmbild Erfassung
Sprache auswählen
Die Programm-Anzeigesprache kann schon beim Aufruf über Aufrufparameter festgelegt werden. Soll aber aus
bestimmtem Gründen eine andere Anzeigesprache verwendet werden, so kann über diese Menüauswahl die neue zu verwendende Sprache
selektiert werden. Zur Zeit (April 2019) sind jedoch nur Deutsch (DE) und Englisch (EN) implementiert.
Neues Projekt erstellen
Durch anklicken dieses Menüeintrages wird das Eingabefeld, über das die neue Projekt-Identifikation eingegeben werden
kann, im Projekt Parameter Abschnitt des Hauptbildschirm angezeigt.
In das Feld "PID neu" kann man eine neue 4 Ezeichen lange Projekt Identifikation eingeben. Der neue Name wird in die Projektnamensliste
aufgenommen und der projektordner wird in dem Basisordener erzeugt. Im Projektordner werden auch die erforderlichen Ordner und Dateien
automatisach erstellt.
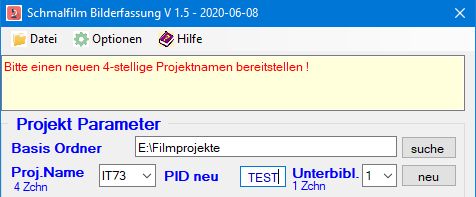
Beenden
Über diesen Menüeintrag wird die Anwendung beendet. Alle offenen Fenster der Anwendung werden geschlossen und die
gerade aktuellen Werte der Eingabefelder werden in den INI Dateien gesichert, die im Installationsverzeichnis und projektverzeichnis angelegt sind.
AVS Datei für VirtualDub erzeugen
Über diesen Menüeintrag wird eine Datei erzeugt, die die Parameter enthält, die zur Erzeugung des Video Clips
mittels VirtualDub und AviSynth erforderlich sind.
Die Datei, deren Name aus der Projektidentifikation und dem aktuell zugeordneten einstelligen Namen des Bilderunterordners gebildet wird,
wird im VIDEO Ordner des Projektes abgelegt.
Die Datei kann als Videodateieingabe im Menüeintrag "File -> Open video file"
des VirtualDub Programmes verwendet werden.
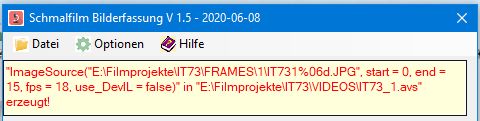
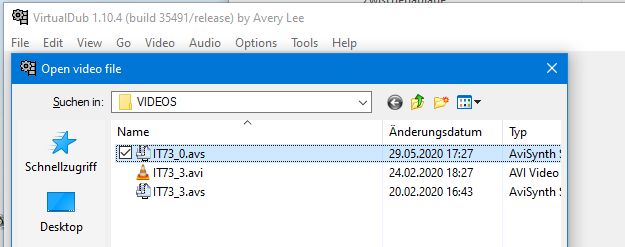
Aktuelle Parameter anzeigen
Dieser Menüeintrag ruft eine Nachrichtenbox auf, mit der man den aktuellen Inhalt der INI Datei (Konstanten für die
Aufrufinitialisierung der Eingabefelder basierend auf den gesicherten Daten der vorausgegangenen Sitzung) überprüfen kann.
Wird aber ein neues Projekt ausgewählt, so sind diese Initialisierungsdaten zu überprüfen, ob sie für das
neue Projekt übernommen werden können oder ob sie ganz oder teilweise angepasst werden müssen.
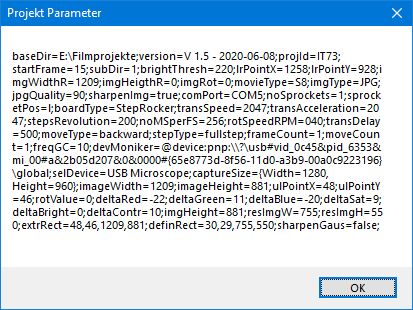
Alle
Bilder der Bilder-Unterbibliothek löschen
Dieser Menüeintrag verursacht, dass alle Bilder in der aktuellen Bilder-Unterdatei gelöscht werden.
Die Anforderung muss über eine Nachrichtenbox durch anklicken von OK bestätigt werden.
Es werden nur Dateien gelöscht, potentiell vorhandene Bibliotheken bleiben erhalten.
Logging
einschalten
Über diesen
Menüeintrag wird das Logging (aufzeichnen) von
Anwendungsereignissen ermöglicht, wenn das Logging aktuell
ausgeschaltet ist. Das ist aber nur erfolgreich, wenn die Logdatei
nicht durch ein anderes Programm gerade blockiert ist, z. B durch einen
Texteditor wie Notepad oder Notepad++.
Logging ausschalten
Überdiesen
Menüeintrag kann das Logging wieder abgeschaltet werden.
Inhalt der Logdatei anzeigen
Über
diesen
Menuieintrag wird der Inhalt der Logdatei angezeigt. Da es sich um sehr
große Datenmengen handeln kann verursacht der Aufruf keine
direkte Anzeige, sondern er weist nur darauf hin, dass
zum
Anzeigen ein gebräuchlicher Texteditor wie z.B. Notepad oder
Notepad++ verwendet werden sollte.
Inhalt der Logdatei löschen
Über
diesen Menuieintrag sollte der Inhalt der aktuellen Logdatei gelöscht werden können.
CineFrameCatcher Hilfe
Über diesen Menüpunkt wird die aktuelle
Hilfedatei
im Webbrowser Format angezeigt.
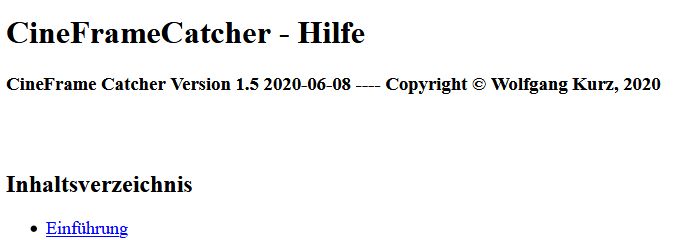
Auf Update prüfen
Über diesen Menüpunkt kann über das Internet überprüft werden, ob die aktuellste Programmversion
verwendet wird. Wenn eine neue Version im Internet bereit steht, dann wird auch beim Programmaufruf in einer spezeillen Nachrichtenbox
darauf hingewiesen.
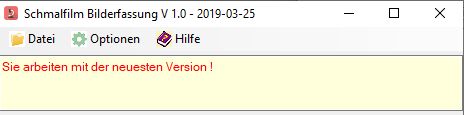
Über
CineFrameCatcher
Diese Fenster enthält die wichtigsten Daten zum Programm CineFrameCatcher.

zum Inhaltsverzeichnis
Das Projektparameter-Panel enthält die Eingabefelder, die das Erfassungsprojekt beschreiben.
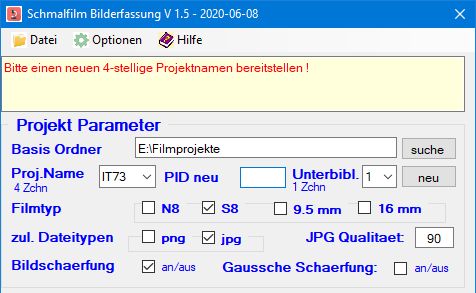
Feldname und Feld-Funktion
- Basis Ordner
- Ein projektübergreifender Ordner in dem die einzelnen Projektordner mit ihren Unterordnern gespeichert sind. Ein
Projektordner wird mit 4 beliebigen Zeichen benannt, z. B. "TEST". Er hat mindestens zwei Unterordner, nämlich FRAMES
und VIDEOS. Der Unterordner FRAMES hat wiederum Unterordner, die mit einem einzelnen Zeichen benannt sind,
zum Beispiel "0", "1", "2", "3", usw.. Die Unterordner des FRAMES Ordners dienen der Verarbeitungsbeschleunigung, denn Ordner,
die mehr als 10000 Bilder enthalten, werden bei der Verarbeitung in der Regel recht langsam. Da ein Film oft 30000 bis 50000
Einzelbilder beinhalten kann, ist es sinnvoll den Film in Verarbeitungsgruppen aufzuteilen. Die Bilder jeder dieser
Verarbeitungsgruppen werden jeweils in einem der FRAMES Unterordner abgespeichert.
- Projekt- Name
- Die 4 Zeichen lange Projektidentifikation ist der Name eines Projektes. Die 4 Zeichen sollten eine sinnvolle
Abkürzung für die Art des Projektes sein. Zum Beispiel IT73 für Urlaub in Italien 1973.
Der Projektname dient als Bezeichnung des Projektordners, der als Unterordner im Basisordner abgespeichert wird.
Das Jalousiefeld enthält alle Projektnamen des Basisordners.
- Neue PID
- Über den Menüeintrag "Datei->Neues Projekt" wird ein neues
Projekt angelegt. Es erscheint ein normalerweise versteckte Feld, in dem der Name (wiederum 4 Zeichen) dieses neuen
Projektes angegeben werden kann. Ein neuer Projektordner im Basisordner wird erzeugt, der den Namen erhält,
der im Feld "Neue PID" eingestellt worden ist.
- Unterbibl
- Ein Unterordner des "FRAMES" Ordners für Bilder einer Verarbeitungsgruppe eines Projektes.
Ein neuer Unterordner kann über die Schaltflächen "Neu" erzeugt werden. Der Ordner wird angelegt und
sofort ausgewählt.
Das aufklappbare Listenfeld zeigt alle existierenden Unterordner eines FRAMES Ordners eines bestimmten Projektes.
Die Namen werden lückenlos in numerischer oder alphabetischer Reihenfolge erzeugt.
Auf "0" folgt "1", auf "1" folgt "2",.... auf "9" folgt "A", auf "A" folgt "B" usw. .
- Filmtyp
- Der ChineFrameCatcher kann 4 verschiedene Filmformate behandeln .
Das sind die Filmformate N8,R8 (Normal 8 bzw. engl Regular 8),
S8 (Super 8 bzw Single 8 von Fuji), 95 (9.5 mm Pathé)
und 16 (16 mm Film - der Film kann linksseitig oder beidseitig perforiert sein).
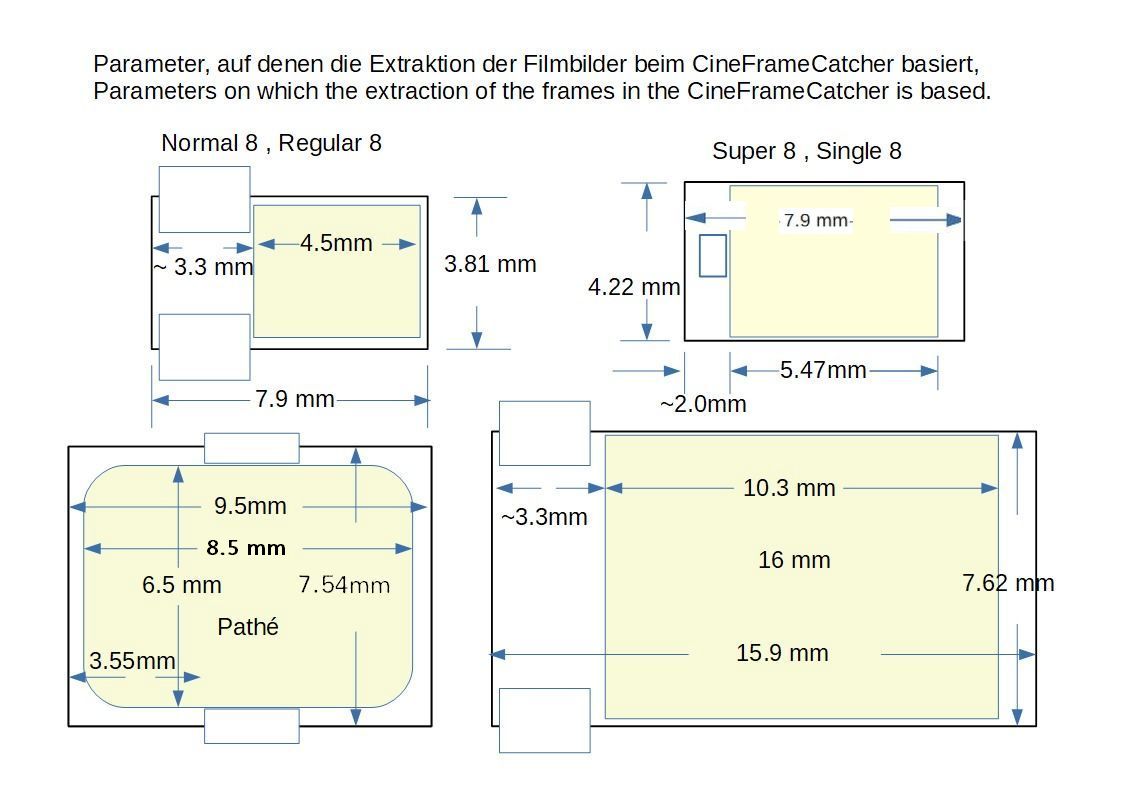
- Bild-Typ
- Die erfassten Bilder eines Filmes können in zwei verschiedenen Formaten abgespeichert werden. Diese Formate sind:
- Das JPG oder JPEG Format (von Joint Photographic Experts Group) ist ein Format in dem das Bild
verlustbehaftet aber sehr kompakt abgespeichert wird. JPG Bilder sind je nach Komprimierungsstärke relativ
klein - Filmbilder in SD oder HD Auflösung sind in der Regel zwischen 30 KB bis etwa 100 KB groß.
- Das PNG Format (von Portable Network Graphics) ist ein Format, in dem das Bild verlustfrei aber immer noch
einigermaßen kompakt abgespeichert wird. PNG Bilder benötigen etwa 10 mal mehr Speicherplatz als
JPG Bilder aber signifikant weniger Speicherplatz als Bilder im ungepackten BMP Format
(Bitmap Raster-Grafikformat von Windows). Trotz ihres größeren Speicherbedarfes erscheinen aber PNG Bilder
nicht bemerkbar besser als z.B. 90% komprimierte JPG Bilder.
- JPG-Qual
- Die JPG Quality gibt den Komprimierungsgrad eines JPG Bildes an. Je kleiner die Zahl, je höher die Verdichtung.
Gute Werte sind Qualitätsangaben zwichen 80 und 90 Einheiten. 100 bedeutet, das Bild ist nicht komprimiert.
- Schärfungsparameter
- Der CineFrameCatcher stellt zwei Funktion zur Verfügung, un die die erfassten Bilder zu schärft.
Die standard-Schärfungsfunkltion (linkes Bild) und Gaußsche Schärfungsfunktion (recjtes Bild). Es empfiehlt sich, die
standard Schärfungsfunktion zu verwenden. Die Gaußsche Schärfng überzeichnet gerne die Kanten im Bild.


Schaltflächen des Projektparameter-Panels
Dem Panel sind 2 Schaltflächen zugeordnet. Diese sind:
- suche (Basisordner suchen)
Über diese Schaltfläche wird des System Ordner Suchdialog angezeigt, über den der
Projekt-Basisordner ausgewählt werden kann
- neu ( eine weitere Bilder-Unterbibliothek erzeugen)
Über diese Schaltfläche wird ein neuer Bilderunterordner im Ordner "FRAMES" erstellt.
Erstellt wird ein Ordner mit einer einstelligen Bezeichnung - normalerweise der nächst folgenden
Ziffer der bereits existierenden Bilder-Unterordner. Sind z. B. die Bilderunterordner "0", "1" und "2" vorhanden,
dann wir der Unterordner "3" neu erstellt..
zum Inhaltsverzeichnis
Das Transportparameter-Panel enthält die Eingabefelder, die den Filmtransport während der Bilderfassung
beschreiben.
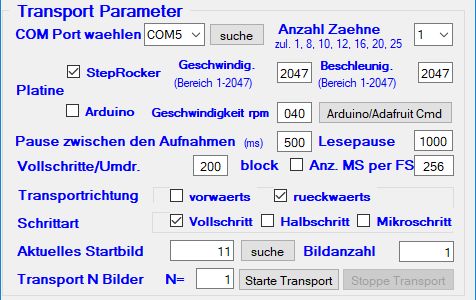
Feldname und Feld-Funktion
- Com-Port wählen
- In diesem Jalousie Anzeigefeld werden alle am Rechner vorhandenen und aktiven seriellen Anschlüsse aufgelistet.
Über diese Liste muss der serielle Anschluß (Port), an die die Transportsteuerungsplatine
(Arduino, StepRocker etc.) angeschlossen ist, ausgewählt werden.
Sollte die Transportsteuerungsplatine nicht aktiv sein (z.B. keinen Strom führe), dann wird der entsprechende
serielle Port nicht angezeigt. Die Einheit muss also zuerst mit Strom versorgt werden und dann muss gegebenenfalls
über die Schaltfläche "suche" die Liste der seriellen Anschlüsse für die Auswahl neu aufgebaut
werden.
- Anzahl Zähne
- Wird für den Transport ein Transportzahnrad (sprocket wheel) verwendet, dann wird hier angegeben,
wieviele Transportzähne das Zahnrad aufweist. Unterstützt sind 8, 10, 12, 16, 20 oder 25 Zähne.
Angegeben werden kann auch 1 Zahn, das ist für die Greiferlösung, bei der eine Vollumdrehung pro Bildtransport
eingesetzt wird.
- Platine
- Der CineFrameCatcher unterstützt zwei verschieden Platinen zum Antrieb der Transportvorrichtung. Dies sind:
- der Trinamic Steprocker (ein Controller, der die Stromversorgung in der
erforderlöiche Spannung und Stromstärke mit enthält) - StepReoker Checkmark angeklickt. Controller wie der "TNCM-1110 StepRocker" haben meist eine
proprietäres (C++ nahe) Steuerungssprache. Der StepRocker verwendet TMCL (Trinamic Motion Control Language) .
Die entsprechenden Befehle, die über die serielle Schnittstelle gesendet werden, werden im CineFrameCatcher Programm
erzeugt.
und.
- der Arduino (Arduino oder Adafruit Checkmark angeklickt - eine Platine, bei der man als Leistungsendstufe für
den Schrittmotors noch ein zusätzliches Modul (das Motor Shield z.B. Adafruit oder TMC260 Stepper Motor Driver Schield)
benötigt.
Für den Steprocker kann man die Transportgeschwindigkeit über die Felder "Geschwindigkeit" und "Beschleunigung"
einstellen - Werte zwischen 1 und 2047, je höher, je schneller.
Beim Arduino wird die Geschwindigkeit über das Eingabefled "Geschwindigkeit rpm"
eingestellt. Eine Drehgeschwindigkeit von 40 Umdrehungen pro Minute ist günstig.
- Spezielle StepRocker Parameter
-
Es gibt zwei spezielle Parameter für die Steprocker Platine. Diese Parameter steuern die Rotationsgeschwindigkeit und die Beschleunigung
der Rotation. Beide Werte können zwischen 1 und 2047 eingestellt werden. Je größer die Zahl, je schneller die Drehung und
die Beschleunigung. Die Maximalwerte sind gute Werte für die Bildextraktion.
- Spezielle Arduino Parameter.
Wenn Arduino angeklickt ist, dann wird die Drehgeschwindigkeit über das Feld
"Geschwindigkeit rpm" eingestellt.
Durch anklickend der Schaltfläche Arduino/Adafruit Cmd wird der Arduino Befehl aus den festgelegten
Eingabewerten erzeugt. Man sieht den generierten Befehl in Nachrichtenfeld am oberen Fensterrrand.
- Pause zwischen den Aufnahmen
- Wenn ein Bild mittels des CineFrameCapture Programmes erfasst wird, dann müssen mehrere Verarbeitungsschritte
sequentiell ausgeführt werden. Zuerst muss das Bild über das Mikroskop erfasst werden, dann muss das
Bild eventuell gedreht und geschärft und in der Größe angepasst werden und schlußendlich muss es auf dem
Speichermedium abgelegt werden. Das sind alles Aktionen, die je nach Rechnerleistung eine mehr oder weniger große Zeitspanne in Anspruch nehmen.
Mit diesem Parameterwert (in Millisekunden) kann man die Zeitspanne einstellen, die der Motor warten muss, bis der nächste Transport
angestoßen werden kann. Ist die Zeitspanne zu kurz, dann können Wischer im Bild auftreten, weil das Bild schon erfasst wurde, solange es
sich noch bewegt hat. Es ist daher sinnvoll, sich an die für die vorliegende Hardware erforderliche Transportpause schrittweise
(z.B. in 50 Millisekunden Schritten) langsam heranzutasten
- Lesepause (read timeout)
- Mit diesem Parameterwert (in Millisekunden) kann man die Zeitspanne einstellen, die für den Controller zur Verägung steht, um von CieneFrameCatcher
gesandten Befehl einzulesen. Werte zwichen 1000 Millisekunedn und 5000 Millisekunden haben sich als günstig erwiesen.
Wird der StepRocker Controller über TS485 angesteuert, dann ist ein Wert von 1000 Millisekunden oder kleine zu verwenden.
In diesem Fall beeinflusst dieser Wert auch signifikant die Geschwindigkeit, mit der Frames erfasst werden können.
- Vollschritte pro Umdrehung
- Hier wird angegeben, welche Art von Schrittmotor eingesetzt wird. 1.8° Schrittmotoren (die gängigsten Motoren) brauchen
200 Vollschritte für eine Umdrehung. Die etwas genaueren 0.9° Schrittmotoren brauchen 400 Schritte pro Vollumdrehung. Motoren
mit größeren Schrittwinkeln sollten nicht eingesetzt werden, da bei solchen Motoren die Ansteuerungsgenauigkeit nicht ausreicht.
- block (zur Zeit nicht verwendet)
- Dieser Parameter definiert, ob der Motor (wenn er eingeschaltet ist) manuell weitergedreht werden kann. Wenn block
angehakt ist, wird beim Arduino-Controller (wenn das das verwendete Arduino Script unterstützt) ein Haltemoment nach der
erfolgten Drehung angelegt, das eine manuelle Drehung verhindert.
- Transportrichtung
- Durch die Transportparameter wird definiert, welche Drehrichtung (vorwärts oder rückwärts) verwendet werden
muss, damit der Film in der richtigen Richtung durch die Erfassungsapparatur transportiert wird.
- Schrittart
- Schrittmotoren können in verschieden Scrittarten betrieben werden. Diese Schrittarten sind Vollschritt, Halbschritt oder Mikroschritt.
Bei 1.8° Motoren bewirkt ein Vollschritt eine Drehung von 1.8 Winkelgraden. Bei Halbschritten sind das 0.9 Winkelgrade, Für eine volle
Umdrehung braucht man bei einem 1.8° Motor also 200 Vollschritte oder 400 Halbschritte.
Mit neueren Steuerungsplatinen (z.B. dem StepRocker) kann man einen Vollschritt zusätzlich in Mikroschritte unterteilen.
Beim StepRocker wird ein Vollschrit in 256 Mikroschritte unterteilt. Bei anderen Platinen kann das abweichen. Man findet auch
Platinen, die nur 16 Mikroschritte zulassen. Bei der Erstellung des Steuerungs-Scriptes (beim Arduino Controllern)
muss darauf Rücksicht genommen werden.
- Aktuelles Startbild
- Die erfassten Bilder werden auf einem Speichermedium (Festplatte oder ähnlichem) abgespeichert. Dazu wird auf der Festplatte eine
gewisse Ordnerstruktur angelegt. Im Projektbasisordner liegen die Projektordner. Ein Projektordner enthält einen "FRAMES" Unterordner.
Dieser Unterordner ist wiederum in einzelne Bilderordner aufgeteilt, um die Anzahl der Bilder für die Weiterverarbeitung in einer
vertretbaren Anzahl zu halten. In den einzelnen Bilderordnern müssen die Bildnummern mit 0 beginnen
(das ist eine Restriktion, die von VirtualDub und AVISynth herrührt). Da man nicht davon ausgehen kann,
dass man immer eine volle Sequenz von Bildern in einer Sitzung erfassen kann, muss man zulassen, dass man den Erfassungvorgang
unterbrechen darf. Um wieder sinnvoll weitermachen zu können, muss man die Nummer des ersten erfassten Bildes neu vorgeben.
Die nächste freie Bildnummer kann mittels der Schaltfläche "suche" einstellen lassen.
Mit "suche" wird diese nächste freie Bildnummer eingestellt.
Will man aber bestehende Bilder überschreiben,
dann kann man auch eine fühere Bildnummer vorgeben. Es wird nicht geprüft, ob Überschreibungen vorkommen.
- Anzahl Bilder
- Mit der Anzahl der zu erfassenden Bilder kann eine Erfassungssitzung zeitlich begrenzt werden. Der Erfassungsvorgang wird beendet,
wenn die Anzahl vorgegebener Bilder erfasst sind.
- Tranportiere N Bilder
- Diese Funktion erlaubt eine gewisse Anzqahl (N) Bilder weiterzutransportieren, ohne dass diese Bilder abgespeichet werden.
N wird im folgenden Eingabefeld vorgegeben. Dies funktioniert allerdings nur, wenn die Bilderfassung gestartet ist und eine Erfassungspause
angefordert worden ist, Mit den Schaltflächen "Starte Transport" und "Stoppe
Transport" kann dieser Transportvorgang gesteuert werden
zum Inhaltsverzeichnis
Schaltflächen des Transportparameter Panels
Dem Panel sind 4 Schaltflächen zugeordnet. Diese sind:
- Arduino Cmd:
Damit wird aus den angegebenen Transportparametern der entsprechende Arduino Steuerbefehl erzeugt, der durch das Arduino
Script interpretiert und ausgeführt werden muss. Der erzeugte Befehl wird im Nachrichtenbereich angezeigt.
- suche
Damit wird das letzte Bild der entsprechenden Bilder Unterbibliothek gesucht und die Folgebildnummer angezeigt.
- Starte Trasnport
Damit wird ein Filmtransport ohne Bildspeicherung gestartet.
- Stop Transport
Damit wird ein laufender Fiilmtransport ohne Bildspeichrung gestoppt.
zum Inhaltsverzeichnis
Das Videogerät-Parameter-Panel enthält die Eingabefelder, die die erforderlichen Daten für das eingestzte Video Erfassungsgerät beschreiben.
Feldname und Feld-Funktion
Zielauflösung
Bevor das Videogerät definiert wird, sollte festgelegt werden, welche Zielauflösung
das endgültige Filmbild im zu erstellenden Video Clop haben soll.
Folgende Filmbild Auflösungen stehen zur Verfügung:
-
- 640 x 480 NTSC
- 768 x 576 PAL SD
- 960 x 720 PAL 720P
- 440 x 1080 Full HD
- 2880 x 2160 4K
( alle Auflösungen haben normalerweise das Seitenverhältnis 4:3. )
- suche Videogerät und kameraauflösungSchaltfläche "suche Video Gerät"
- Diese Schaltfläche öffnet den System Video-Gerätei Suchdialog, über den das zu verwendende Video Gerät (Mikroskop) festgelegt wrid..
-
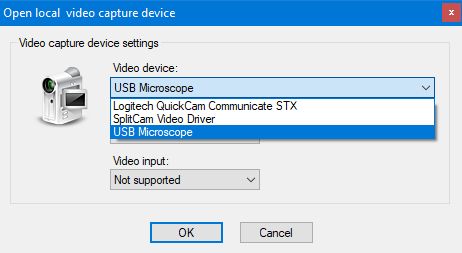
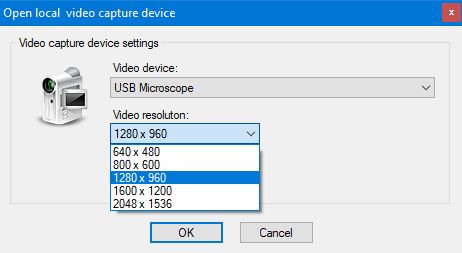
In diesem Dialog werden alle vorhandenen Video-Erfassungsgeräte aufgelistet, die am Rechner angeschlossen sind.
Sobald das gewünschte Gerät ausgewählt ist, wird angezeigt, welche Erfassungsauflösungen unterstütz sind. Da
die Accord DirectShow Software keine Schnappschußerfassung (snapshots) unterstütz, muss eine "Video Auflösung" (Video resolution)
ausgewählt werden. Sofern angeboten, sind 1280x960 oder 800x600 Pixel Auflösungen für die Filmbilderfassung sehr gut geeignet. Höhere
Auflösungen bringen in der Regel keinen Qualitätsgewinn. Sie verzögern (oder verhindern auch wegen unzureichend vorhandenem Hauptspeicherplatz)
nur die Erfassung und Weiterbearbeitung und kosten auch deutlich mehr Speicherplatz auf dem Speichermedium.
Nach dem Schließen des "Open local Video Capture Device" Dialoges wir im Videogeräteparameter Fenster die Gerätebezeichnung
und die ausgewählte Erfassungsauflösung angezeigt.
Bildaktion
Hier kann festgelegt werden, welche Aktionen bei der Erfassung des Filmbildes durchzuführen sind.
Gewählt werden kann "spiegeln". Die zweite Aktion "vorstabilisieren"
wird automatisch dann gesetzt, wenn Transportlöcher für die Bildpositionierung verwendet werden.
Solle eine "Vorstabilisierung" durchgeführt werden, dann muss das Bild so von der Mikroskopkamera aufgenommen werden, daß
bei N8, R8, S8 und 16 mm links im Bild mindestens ein Teil der Transportlöcher sichtbar sind.
Bei "Pathé 9.5 mm" nuss am oberen und unteren Fensterrand des Definitionsfenster das Transportloch sichtbar sein.
Bei angeschnittenen Transportlöchern sollte mindestens 1/3 sichtbar sein. Und bei Pathé, N8,R8 und 16mm müssen mindestens Teile von zwei Transporlöchern
sichtbar sein.
Rote Linien markieren im Bilddefinitionsdialog Bildfenster, in welchem Bereich das Transportloch sichtbar sein sollte. Die Ränder des Transportloches dienen
dazu, das resultierende Bild optimal im aufgenommenen Bildfeld zu definieren.
"Spiegeln"erlaubt ein Einlegen des Filmes mit der Emulsion nach unten und die Positionierung der Transportlöcher
hinten auf der Filmbühe. Das aufgenommene Bild wird dann bei der Aufnahme um 180 Grad gedreht, so dass es für die Weiterverarbeitung seitenrichtig zur
Verfügung steht.
Garbage Collection nach N Bildern
Diese Feld lässt es zu, zu definieren, nach wievielen erfassten Bildern das Betriebbsystem eine Speicherbereinigung
(Garbage Collection) vornehmen sollte. Bei Systemen mit relativ beschränktem Hauptspeicher könnte es ohne "Garbage collection" vorkommen,
dass nicht ausreichend Speicher zur Verfügung steht und dadurch eine Ausnahmesituation signalisiert wird, die in der Regel zum Abbruch der Sitzung
zwingt.
Weitere Schaltflächen
- suche Videogerät - bereits wieter oben beschrieben. Siehe: suche Videogerät und kameraauflösung.
Die Zielauflösung sollte gewählsein, bevor diese Schaltfläche angeklickt wird, da das Video Erfasungsgerät unmittelbar nach klicken
dieser Schaltfläche vorbereitet wird und dessen Aufwärmung beginnt. Der Bilddefinitionsdialog wird dann nach kurzer Zeit gestartet.
Wenn die Farben des erfassten Bildes nicht völlig korrekt im hochgekommenen Bidldefinitionsdialg erscheinen sollte man die Schaltfläche Bild positionieren
anklicken. Siehe etwas weiter unten.
Bilddefinition
Mit diese Schaltfläche wird der Folgedialog ("Bildausschnitt und Bildfarbet definieren") aktiviert.
Grundstellung
Diese Schaltfläche setzt alle Felder des Hauptfenster auf Grundsttlung. Das sind die Werte, die in der INI Datei für das
aktuelle Projekt abgespeichert sind.
Beenden
Über diese Schaltfläche wird das CineFrameCatcher Programm beendet.
Alle aktuellen EIngabewerte werden in der INI Datei des Projektes gesichert, so dass sie bei einem Wiederaufruf dieses Projektes wieder zur Verfügung gestellt
werden können.
Alle offenen Ressourcen (Dialogfenster) werden mit beendet.
zum Inhaltsverzeichnis
Sobald das zu verwendende Videogerät gewählt ist, erscheint eine Nachricht, dass das Gerät in der Aufwärmephase ist
und nach deren Beendigung erscheint das Fenster zur Definition der Bildabmessungen und zur Korrektur der Bildfarben.
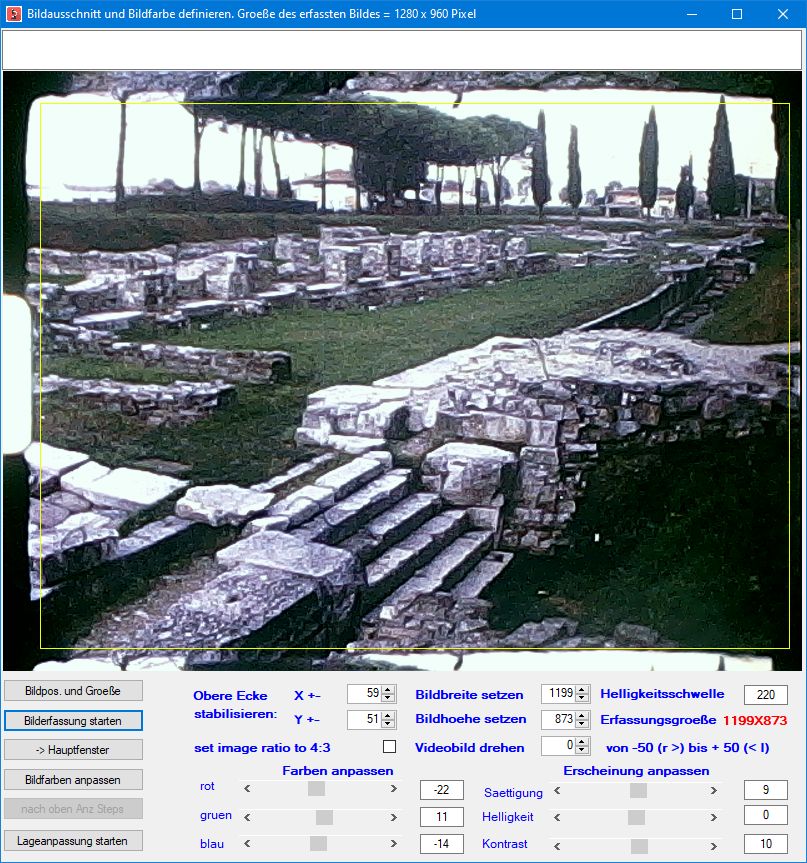
Wenn kein Bild erfasst werden kann (eventuell, weil das Mikroskop nicht eingeschaltet ist) erscheint ein Hinweisbild das über die anstehende Situation informiert.
Helfen kann in diesem Falle auch die Anpassung der Helligkeitsschwelle (Standardwert 220). Die ist der Farbgrenzwert, bei dem die Locherkennungsfunktion ein Pixel
als hell oder dunkel interpretiert < 220 dunkel, > 220 hell. Eine Transportlochgrenze wird da angenommen, wo ein signifikanter Sprung zwischen hell und dunkel im Bild vorkommt.
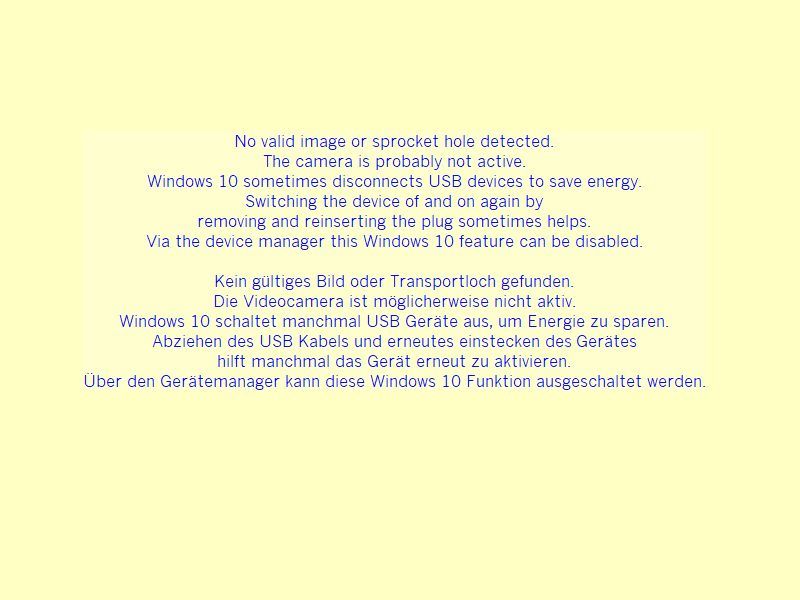
Wenn das Bild nicht korrekt in das Fenster eingepasst ist, dann muss die Bildposition korrigiert werden. Das geschieht durch anklicken der Schaltfläche,
"Lageanpassung starten" am linken untereren Rand des Definitionsfensters. Sobald diese Schaltfläche angeklickt ist,
erscheint das Bild so wie es aktuell unter der Mikroskoplinse liegt. Nun kann man die Position korrigieren, indem man das Bild mit der 4 Wegeeinstellung
nach oben, unten, rechts oder links bewegt. Man sollte das Bild so positionieren, dass frür S8 Filmmaterial mindestens 1/3 des Transportloches sichtbar ist.
Die roten Hilfslinien zeigen an, wo etwa das Transporloch erscheinen sollte. Wenn ein früheres Extraktionsrechteck definiert ist, dann wird dieses Rechteck in weiss
angezeigt.
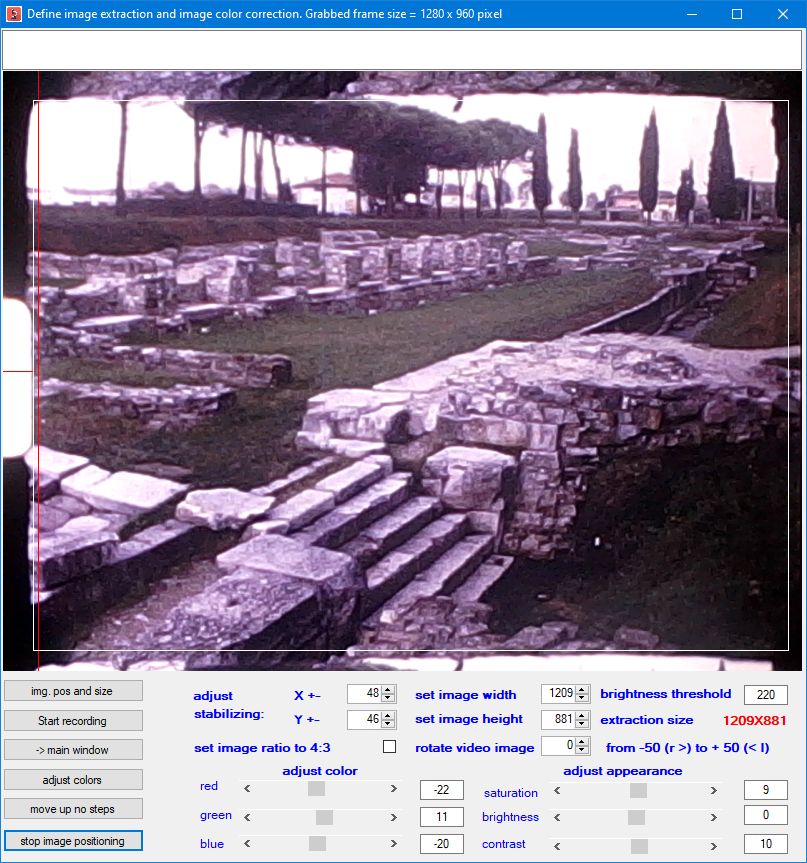
Besondere Sorgfalt ist erforderlich, wenn ein Zahnrad für den Transport verwendet wird und wenn Pathé Filmmatrial gescannt werden soll.
9.5 mm Filme haben das Transportloch in der Filmmitte und nicht am linken Rand.
Das linke Bild zeigt die Bildposition, die als Startposition erreicht werden sollte. Der blaue Bereich repräsentiert die Fläche des Anzeigefensters,
Hervorgerufen durch die Ungenauigkeiten des Schrittmotors kann es vorkommen das sich das erfasste Bild verschiebt. Daher sollte die Vergrößerung so gewält
werden dass zwei Transportlöcher (oder zumindest Teile davon) immer sichtbar sind. Das ist zur Vorstabilisierung erforderlich.
Während der Erfassung der Filmbilder kann man folgende Kombinationen von zwei roten oder einem roten und einem grünen Transportloch feststellen (rechtes Bild).
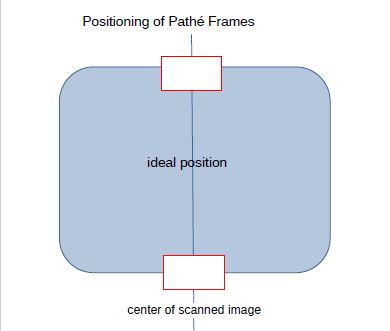
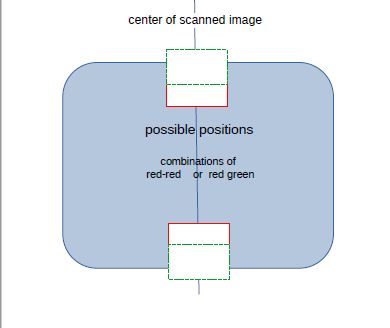
Das gleiche passiert bei den Filmtypen, bei denen die Transportlöcher and der Bildgrenze am linken Bildrand liegen (16mm or N8 / R8).
Wenn keine Vorstabilisierung möglich oder geünscht ist (keine Transporlöcher sichtbar oder nicht korrekt platziert), dann ist es meist ausreichend,
die Vergrösserung so zu wählen, dass kein Bildrand in Bildanzeigefläche erscheint.
Mit dem Mikroskop nimmt man die Scharfstellung des Bildes vor. Mit der 4 Wegeeinstellung korrigiert man die Bildposition ( auf, ab, links, rechts, eventuell eine Drehung)
Wenn das Resultat akzeptabel ist, dann kann man über die Schaltfläche "Lageanpassung beenden" die Anpassung beenden.
Da wir es bei den Bildpositionsanpassungen mit winzigen Korrekturen zu tun haben, ist dieser Anpassungsprozess nicht sehr einfach und er muss daher sehr akkurat
vorgenommen werden was einiges Training erfordert zur Erreichung der erforderlichen Präzisison..
Wenn die Bildposition befriedigend ist, dann muss man die Extraktionsgröße festlegen. Das wird ausgelöst durch anklicken der Schaltfläche
"Bildpos. und Größe". Man wählt die gewünschte Ausschnittgröße mit der linken und rechten Maustaste.
Zuerst klickt man mit der linken Maustaste auf die Bildposition, an der die linke obere Bildecke sein soll. Zwei gelbe Linien zeigen die Wahl.
Dann klickt man mit der rechten Maustaste auf die Bildposition, an der die rechte untere Bildecke sein soll. Ein gelbes Rechteck zeigt den gewählten Ausschnitt.
Ist die Auswahl nicht zufriedenstellend, dann klickt man auf die mittlere Maustaste und kann dann den ganzen Vorgang wiederholen, Die vorherige Auswahl wird ignoriert.
Der Teil des Bildes, der für das Video erfasst werden soll wird nun im "Bildausschnitt und Bildfarbe definieren" Dialog gelb markiert angezeigt.
Sollte der Ausschnitt nicht ganz Ihren Vorstellungen entsprechen, dann kann er durch die numerischen Einstellfelder feinjustiert werden.
6 Werte können modifiziert werden:
- Obere Ecke stabilisieren ( X und Y)
- Bildbreite setzen
- Bildhöhe setzen
- Videobild derehen ( +- 50 Einheiten)
- Helligkeitschwelle setzen
- Bildverhältnis auf 4:3 setzen
Die sich ergebenden Bildabmessungen in Pixeln werden links in rot angezeigt.
Ist die Bilddimesion und Lage korrekt festgelegt, dann kann man über die Schieberegler noch die Farben, die Sättigung, die Helligkeit und den
Kontrastdes Bildes justieren.
Das Resultat wird nicht laufend angezeigt (weil das - besonders bei schwächeren Machinen - zu stotternd erfolgt).
Der Effekt wird durch das anklicken der Schaltfläche "Farbe anpassen" angezeigt.
Wenn im Erfassunbgsdialog "Farbanpassung" angeklickt ist, dann werden die erfassten Bilder entsprechend korrigiert.
Bevor die Schaltfläche "Erfassung starten" angeklickt wird,
sollte nochmals überprüft werden, ob die gelben Hilflinien angezeigt werden und ob die Bildlage wunschgemäß ist.
Notfalls nochmals eine Korrektur vornehmen.
zum Inhaltsverzeichnis
Wenn die Schaltflächen "Erfassung starten" gedrückt
worden ist, dann erscheint das Fenster "Bilderfassungs-Überwachung" mit dem zuerst zu erfasenden Bild.
Es muss zuerst die linke Schaltfächen ("Start" ) angeklickt werden. Damit wird die Erfasungsschleife
gestartet. Es werden die erfassten und korrekt beschnittenen Bilder der Reihe nach angezeigt und im Bilder Unterordner abgelgt.
Die Zielbibliothek ist im Fester angegeben. Ebenso die Bezeichnung des gerade in Arbeit befindlichen
Bildes und der Name des letzten zu erfassenden Bildes. Der Status gibt die in Durchführung befindliche Aktion an (läuft , wartet, beendet)
und das "V" hinter Type sagt aus, dass Videobilder verarbeitet werden ( S würde Schnappschuß bedeuten, das ist aber zur Zeit nicht unterstützt.)
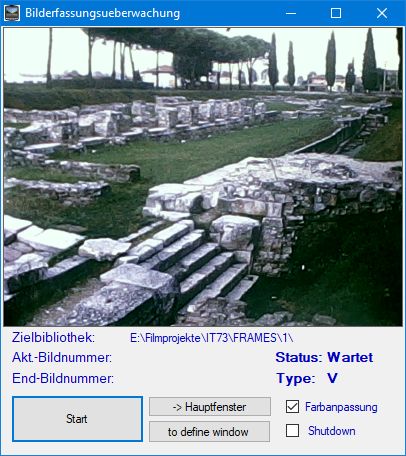
Es gibt 3 Schaltflächen im Dialog.
- Schaltflächen Start hat 3 Funktionen ( die jeweils aktive Funktion wird als Aufschrift angezeigt ):
- Start Startet die Erfassung mit dem Startbild und der Anzahl von Bildern, die im Hauptdialog gesetzt worden sind.
- Pause Unterbricht den laufenden Erfassungsprozess und lässt den Transfer in den Definitionsdialog und den Hauptdialog zu.
- Fortsetzen setzt den unterbrochenen Erfassungsprozess fort und übernimmt eine eventuell neu gesetzte Anzahl aus dem Hauptdialg.
- -> Hauptfenster transferiert die Steuerung zum Hauptdialog.
- -> Definerfenster transferiert die Steuerung zum Definer Dialog.
Es gibt 2 Checkmark Schaltflächen.
- Die Schaltfläche "Farbanpassung" löst die Farbanpassung des erfassten Bildes unter Verwendung der Definitionene im Definitionsdialog
aus. Wenn die Schaltfläche ausgeschaltet ist, dann wird keine Farbanpassung vorgenommen. Die Anpassungswerte im Definitionsdialog können auch während
eines Erfassungsprozesses im Definitionsdialog verändert werden.
- Die Schaltfläche "Shutdown" sagt dem Programm, dass nach abgeschlossener Erfassung der Rechner heruntergefahren werden soll.
Das ist besonders nützlich, wenn über Nacht unbeaufsichtigte Erfassungen vorgenommen werden sollen.
Im Nachrichtenfeld des Hauptdialoges wird angezeigt, wieviele Bilder pro Minute erfasst werde und wann der Prozess vermutlich endet.
Das Nachrichtenfeld zeigt ab und zu auch eine Information an, dass der Rechner im Moment eine Speicherbereinigung (Garbage Collectio)
vornimmt. Das ist, um zu Erklären, warum die Erfassung manchmal zu "stottern" scheint.
zum Inhaltsverzeichnis
Letzte Änderung: 21. Juni 2020 WK